
Googleサーチコンソールの設置に続いて、Googleアナリティクスも設置します。
Googleアナリティクスも、簡単に設置出来てユーザーの行動に関するデータ収集ができる無料のアクセス解析ツールです。先にGoogleサーチコンソールを設定してあるので、Googleアナリティクスと連携することができます。
使い方は後からゆっくり勉強しても遅くはありません。まず最初に設置しておくことが重要です。
- アクセス解析で何をするの?
- Googleアナリティクスを始める
- GoogleアナリティクスのトラッキングIDとトラッキングコードの取得
- GoogleアナリティクスのトラッキングIDを設置する:UA―△△△△△△
- Googleアナリティクスのトラッキングコードを設置する:8行のコード
- ユーザー属性とインタレストカテゴリーレポートを有効にする
- Googleサーチコンソールと関連付ける
- 自分を除外する
- その他の設定
- まとめ
アクセス解析で何をするの?
あなたのブログをよりよいサイトに成長させるために必要な情報を、訪問者の行動分析から得ることができます。
- サイトの問題を知る(現状の把握)
- 改善策がわかる
この改善策を実行することで、あなたのブログやサイトへの訪問者(見込み客)を増やし成約率を高めることができます。
Googleアナリティクスを始める
ブログが読まれるための仕組み①で設置した解析ツールと一緒に、Googleアナリティクスも設置しましょう。
Googleアカウントを取得する
Googleアカウントとは、Gメールアドレスのことです。
△△△△△@gmail.com
Gメールをすでに使っていれば、すぐにGoogleアナリティクスを始められます。
まだGoogleアカウント(Gメールアドレス)をお持ちでない方は、さっそく作りましょう。
【最新2018年版】Googleアカウントの新規作成方法!複数アカウントの取得もできる! | ジュンイチのブログ
Googleアナリティクスのアカウントを作成する
- Googleアカウントで、Googleアナリティクスの「お申込み」をクリック
- 「新しいアカウント」とあなたの「ウェブサイト情報」を入力
- 「トラッキングIDを取得」をクリック
- 「Googleアナリティクス利用規約」を「日本語」に変更
- 利用規約に「同意する」をクリック
GoogleアナリティクスのトラッキングIDとトラッキングコードの取得
「同意する」をクリックすると、「UA―△△△△△△」というトラッキングIDが表示された画面に変ります。
同じ画面の下に、トラッキングコード(8行の記述)もあります。
この画面は、サイトへの設置作業が終わるまでは綴じないでおきましょう。
【初心者さん向け】どこよりも詳しいGoogleアナリティクスの始め方|導入から設置まで | ジュンイチのブログ
Googleアナリティクスにサイトを追加登録する
Googleアナリティクスのホーム画面左下の歯車マーク「設定」をクリックすると「管理」画面が開きます。
その上に「プロパティを追加」というボタンがあるのでクリックします。

GoogleアナリティクスのトラッキングIDを設置する:UA―△△△△△△
Wordpress、アメブロ、はてなブログ、ライブドアブログは、Googleサーチコンソールと同様に簡単にトラッキングIDを設置できます。
WordPressにプラグインでGoogleアナリティクスのトラッキングIDを簡単に設置する
「All in One SEO Pack」の「SEO設定」にGoogleアナリティクスのトラッキングIDを貼り付けるだけでOKです。
Aii in One SEO Packのインストール方法は、こちら。
その他のプラグインでも設置できます。
- Google Analytics for WordPressをダウンロードする
- ダッシュボード左側メニューの「プラグイン」をクリック
- 「インストール済みプラグイン」の一覧を表示
- 「Google Analytics for WordPress」の「設定」をクリック
- 「□Manually enter your UA code」をクリック
- 表示された入力窓にトラッキングIDを貼り付ける
- 最下部の「Update Google Analytics Settings」をクリック
WordPressでGoogle Analyticsを導入する方法【初心者向け】 | TechAcademyマガジン
アメブロにGoogleアナリティクスのトラッキングIDを設置する
- マイページ右上の「設定▲」をクリック
- 「外部サービス連携」をクリック
- 「サーチコンソール(旧ウェブマスターツール)とGoogleアナリティクスの設定」をクリック
- 「Googleアナリティクスの設定」欄にトラッキングIDを貼り付ける
- 「設定する」をクリック
画像入りの説明は、こちら。
はてなブログにGoogleアナリティクスのトラッキングIDを設置する
- ダッシュボードの「設定」をクリック
- 「Google Analytics埋め込み」欄にトラッキングIDを貼り付ける
- 「変更する」をクリック
ライブドアブログにGoogleアナリティクスのトラッキングIDを設置する
- マイページの「ブログ設定」をクリック
- 「外部サービス」をクリック
- 最下部に「アクセス解析サービス設定」があるのでトラッキングIDを貼り付ける
- 「設定する」をクリック
Google Analytics(外部アクセス解析サービス)を利用 - ライブドアブログのヘルプ(PC向け)
Googleアナリティクスのトラッキングコードを設置する:8行のコード
HTMLの<head>の直前にトラッキングコードを貼り付けます。
WordPressにGoogleアナリティクスのトラッキングコードを設置する
プラグインを使わない方法です。
- ダッシュボード左側のメニューの「外観」をクリック
- 右に表示されたポップから「テーマの編集」をクリック
- 右カラムに「ヘッダー(header.php)」があるのでクリック
- 記述部分左端の<head>を探し、その直後にトラッキングコードを貼り付ける
- 最下部の「ファイルを更新」をクリック
Amebaヘルプ|Google Analytics が設置が可能になりました
まるで教科書!初心者のためのGoogleアナリティクスの使い方【絶対保存版】 | ジュンイチのブログ
ユーザー属性とインタレストカテゴリーレポートを有効にする
- ホーム左下の歯車マーク「管理」をクリック
- 「プロパティ設定」をクリック
「プロパティ設定」画面で「ユーザー属性レポートとインタレストカテゴリレポートの有効化」が「オフ」になっているので「オン」にしてから「Search Consoleを調整」に進みましょう。
この設定をオンにすると、訪問者の年齢、性別、興味などに関連したデータが表示されるようになります。
Googleアナリティクスを設定しただけではオフのままなので、自分で操作が必要です。

「オン」にしたあとは「保存」を忘れずに。
Googleサーチコンソールと関連付ける
先にGoogleサーチコンソールを設置してあるので、必ずGoogleアナリティクスと連携させましょう。
- ホーム左下の歯車マーク「管理」をクリック
- 「プロパティ設定」をクリック
- 「Search Consoleを調整」をクリック
- 連携が「なし」の場合は、その右の「追加」をクリック
- サーチコンソールに登録したウェブサイトのURL一覧から対象をひとつ選んでチェックを入れる(プロパティ設定に表示されているデフォルトのURLと同じもの)
- 「保存」をクリック
- 「関連付けの追加」という確認画面が表示されたら「OK」をクリック
- 最後に「保存」
「Search Consoleを調整」をクリックすると次のような画面が表示されます。
これは、設定がない場合ですが、すでに設定されている時にはそのサイトURLが表示されていて「追加」ではなく「削除」となっています。
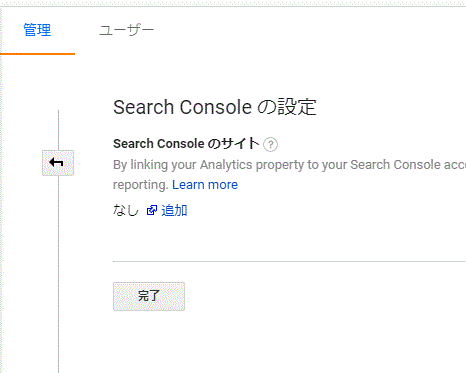
「追加」をクリックします。
サーチコンソールに登録されているURL一覧から、今操作しているGoogleアナリティクスに登録されているURLと同じURLにチェックを入れます。
「保存」をクリックすると「関連付けの追加」という確認画面が表示されます。

この「OK」をクリックしてください。
アナリティクスで Search Console のデータを設定する - アナリティクス ヘルプ

Googleアナリティクスとサーチコンソールの連携は、サイト(ブログ)が1対1なので、「OK」すると先に設定されていたサイトは自動的に削除されます。

連携されると、このような表示になります。
もっと簡単なサーチコンソールとアナリティクスとの連携方法
サーチコンソールとアナリティクスの設定が両方とも終わったら、次の3ステップで簡単に連携できます。
- サーチコンソールのホームからwebサイトを選択してダッシュボードを開きます
- 右上の歯車マークをクリックして「Googleアナリティクスのプロパティ」をクリックします
- アナリティクスに登録してあるサイトのリスト(一覧)が表示されるので、連携するサイトにチェックを入れて保存します
こちらの方が簡単ですね。
自分を除外する
自分のIPアドレスを指定して解析から除外する方法は、PCを変えたりスマホの機種変更などIPアドレスが変わるたびにすべてのサイトの変更をしなければなりません。
Wi-Fiなどインターネット環境が変わるとIPアドレスも変わり、除外されなくなるので注意が必要です。
プラグインで除外する方法は簡単で、PCを新しくしてIPアドレスが変わっても自動的に使用中の端末のIPアドレスを除外してくれます。
ただし、こちらはPCのみの対応でスマホやタブレットは除外できません。
同じPCでもブラウザを変更したら無効なので、使用するブラウザ(ChromeやInternet Explorerなど)ごとにダウンロードするか、使用するブラウザをひとつに決めておく必要があります。
自分のIPアドレスの確認方法
アクセス情報【使用中のIPアドレス確認】へアクセスすると、今お使いの端末のIPアドレスが確認できます。
自分のIPアドレスを指定して除外する:フィルタ機能
- 除外するIPアドレスを確認する
- ホーム左下の歯車マーク「設定」をクリック
- 「すべてのフィルタ」をクリック
- 「フィルタを追加」をクリック
- 必要事項を記入
- 最下部の「保存」をクリック
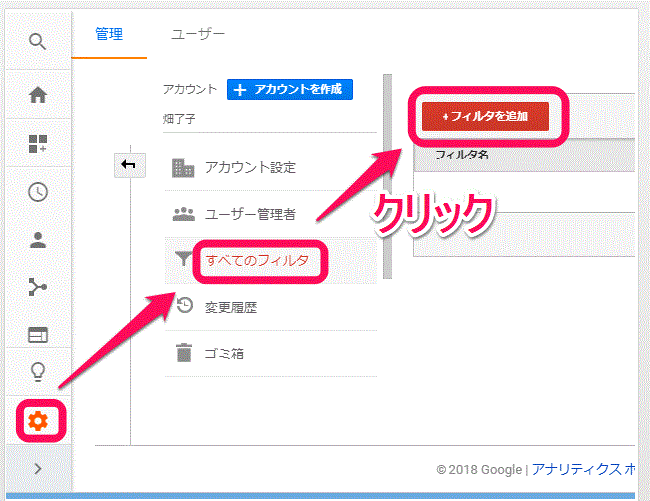
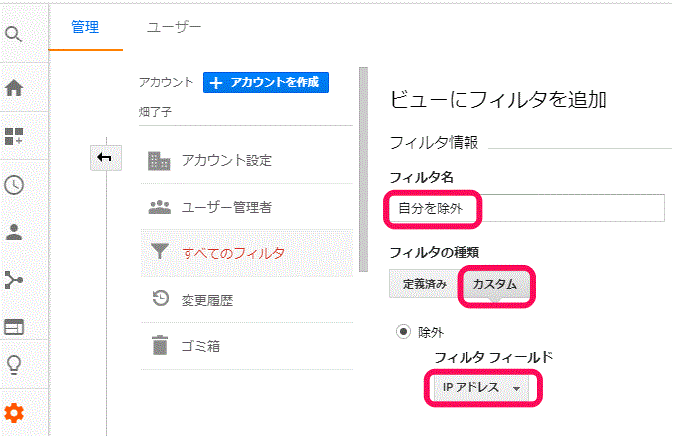

最後に「保存」をお忘れなく。
プラグインを使って除外する
Googleアナリティクス オプトアウト アドオンをPCにダウンロードします。
ダウンロードが完了したら、次の2ステップでOKです。
- 「CHROMEに追加」をクリック
- 「拡張機能を追加」をクリック
その他の設定
Googleアドセンスをやっている場合も、Googleアナリティクスと関連づけておきましょう。
検索エンジンルートを細かく設定して最適化する設定もあります。
詳しくは、こちら↓
Googleアナリティクス初心者必見!最初に必ず行っておきたい5つの設定 | Pasolack-パソラック-
まとめ
アクセス解析は、あなたのサイトの現状を把握し問題点を明確にして改善するために必要なことです。
- 訪問者(見込み客)を増やす
- 成約率を高める
GoogleサーチコンソールやBingウェブマスターツールと同様に、Googleアナリティクスも、ぜひ設置しておきましょう。
【キーワード】Googleアナリティクス
【問題】ただブログを投稿するだけでは、あなたのブログは機能しない
【解決】ブログの訪問者の行動を分析し問題点を探ることで、アクセスアップや目標達成に近づける改善策がわかる
- GoogleアナリティクスのトラッキングIDまたはトラッキングコードをサイト(ブログ)に設置する
- ユーザー属性とインタレストカテゴリーレポートを有効にする
- Googleサーチコンソールと関連付ける
- 自分を解析から除外する
このような活用ができれば、あなたも立派な上級者です。
すぐには難しいかもしれませんが、とりあえずブログを立ち上げた時に検索エンジンへの登録と一緒に設置しておきましょう。
使いこなせていない間にも、解析データは蓄積されていきますので、まずは早期に設置することが重要です。
アイキャッチ画像出典:Googleアナリティクスのちょっと踏み込んだ使い方|卸・仕入れサイトの中の人blog powered by SUPER DELIVERY